Do u want to create same letter/ list to lot of reciepients ?
I will give u a simply way
Steps
1. Take new blank Document in MS WORD
2. Tools Menu > Letters & Mailing > Mail Merge
You will get a new menu in right side
3. You can select as you need - Letter / Labels / Envelops , etc
I will show how to make a new letter
Select - Letters , Then click "Starting document " in the bottom right of that menu
4. click use current document , then " next "
note : you can choose a template / an existing letter from your computer if u need.
5. Select reciepients
Click -" Type a new list" > you can see "create" link under that after clicking
you will get " New address list " menu
enter the details of ist reciepients in it , & Click " new entry " to go to 2nd one
After entering details of all reciepients, click "close" , it opens a dialog box , reciepient list is a database, save it.( note: you can use it, for future uses )
It wil show the data you saved
you can change it if you need, if its correct, close it.
click > next " write a letter "
6. Create your letter here
place curser you want, &
choose address block ( you can edit as u need),
choose commong greeting line from right side menu
Type your letter & create letter body as u need
7. click > next " preview letters"
It will show your letter with first reciepient name
You can move through your list by clicking >> button in right side menu
(note :you can exclude anyone , if you need )
8. click > Complete merge & print
I'm Sharaf, A techie, traveler and philosopher. Here I will share my thoughts, experiences and travels...
Thursday, December 10, 2009
Wednesday, December 9, 2009
Series
Answer is : 3,263,442
This is the series
Explain : 1, 2 ( 1*1 +1) , 6 ( 2*2+2), 42 (6*6+6) & so on..............
This is the series
| 1 | 2 |
| 2 | 6 |
| 6 | 42 |
| 42 | 1,806 |
| 1,806 | 3,263,442 |
| 3,263,442 | 10,650,056,950,806 |
| 10,650,056,950,806 | 113,423,713,055,422,000,000,000,000 |
Explain : 1, 2 ( 1*1 +1) , 6 ( 2*2+2), 42 (6*6+6) & so on..............
Monday, November 30, 2009
Gmail - More & More powerful now
Of course you use Gmail. But for email, right? Did you know that you can use Gmailfor a lot many other things too?
If you want to convert any office document to HTML format, think of nothing other than Gmail.
You don’t have to install third-party application like PDF2HTML or Adobe Acrobat for this. You can convert doc, xls, ppt, rtf, pdf files and the new Microsoft Office 2007 formats like docx, xlsx and pptx to HTML, absolutely free by using Gmail.
Just attach the document to a mail and send it to yourself. When you receive the mail open it and click “View as HTML”.
2. Use Gmail As An MP3 Player
If you want to try out a new audio player, try Gmail!
Send an mp3 file to yourself and see that Gmail contains an option to play it. Clicking it will open a flash MP3 player using which you can play the song without downloading it.
You can use your Google account username and password to login at a number of sites like Zoho and Plaxo. But what about the sites that accepts only a URL as an OpenID field?
Welcome to openid-provider.appspot.com. This site, built on Google App Engine, allows you to create a OpenID URL from your Google Account Credentials. Login with your Gmail username and password and the site will provide you a URL like http://openid-provider.appspot.com/, which you can use on regular OpenID accepting sites.
4. Use Gmail To Play Snakey
If all that emails are making you bored, try the game that comes packed with Gmail.
Gmail labs contains a game – Old Snakey, that you first need to enable from the settings pane in order to play. Go to Gmail settings> Labs and set the Old Snakey radio button to enabled. Now, return back to inbox and hit the '&' key to start the game.
1. Use Gmail As A Free Online File Format Converter
If you want to convert any office document to HTML format, think of nothing other than Gmail.
You don’t have to install third-party application like PDF2HTML or Adobe Acrobat for this. You can convert doc, xls, ppt, rtf, pdf files and the new Microsoft Office 2007 formats like docx, xlsx and pptx to HTML, absolutely free by using Gmail.
Just attach the document to a mail and send it to yourself. When you receive the mail open it and click “View as HTML”.
2. Use Gmail As An MP3 Player
If you want to try out a new audio player, try Gmail!
Send an mp3 file to yourself and see that Gmail contains an option to play it. Clicking it will open a flash MP3 player using which you can play the song without downloading it.
3. Use Gmail As Your OpenID
You can use your Google account username and password to login at a number of sites like Zoho and Plaxo. But what about the sites that accepts only a URL as an OpenID field?
Welcome to openid-provider.appspot.com. This site, built on Google App Engine, allows you to create a OpenID URL from your Google Account Credentials. Login with your Gmail username and password and the site will provide you a URL like http://openid-provider.appspot.com/, which you can use on regular OpenID accepting sites.
4. Use Gmail To Play Snakey
If all that emails are making you bored, try the game that comes packed with Gmail.
Gmail labs contains a game – Old Snakey, that you first need to enable from the settings pane in order to play. Go to Gmail settings> Labs and set the Old Snakey radio button to enabled. Now, return back to inbox and hit the '&' key to start the game.
How To Format USB Drive with NTFS File System
How To Format USB Drive with NTFS File System
In Windows Xp for formatting USB Drive only FAT or FAT32 Option is there if you wish to enable and use NTFS Format Option then continue reading this article
What are the Advantages Of NTFS?
The advantage of NTFS file system is more security options and fast. Normally USB drive capacity is very small enough that NTFS is not recommended But, nowadays USB drives are coming with larger capacity also . So we can format USB drive with NTFS to have more security options
NTFS enabled USB Drives are write-able only on one PC and becomes read only on all other PCs. Hence , we can read and write on our own PC and transfer files to elsewhere without any fear of virus.
In Windows XP, only FAT and FAT32 file systems are available in format options use the below steps to format in NTFS File System.
Now you can have NTFS option there.
In Windows Xp for formatting USB Drive only FAT or FAT32 Option is there if you wish to enable and use NTFS Format Option then continue reading this article
What are the Advantages Of NTFS?
The advantage of NTFS file system is more security options and fast. Normally USB drive capacity is very small enough that NTFS is not recommended But, nowadays USB drives are coming with larger capacity also . So we can format USB drive with NTFS to have more security options
NTFS enabled USB Drives are write-able only on one PC and becomes read only on all other PCs. Hence , we can read and write on our own PC and transfer files to elsewhere without any fear of virus.
In Windows XP, only FAT and FAT32 file systems are available in format options use the below steps to format in NTFS File System.
- Insert USB drive in your PC
- Go to Device Manager (Start > Run > devmgmt.msc)
- Select Disk Drives and expand.
- Right Click on USB drive and select Properties.
- Go to policies tab and select Optimize for performance and press OK
- Now Right click on USB Drive and select Format Option.
Now you can have NTFS option there.
Check system for viruses
This is basically using to check incase if your system has infected any kind of viruses..
1- go to start-run-command
2- cd.. and press enter
cd.. (again) and press enter
3- cd windows and press enter
4- cd system32 and press enter
5- setup and enter
Then you have to switch to the control panel to install components and systems composition
Then that means your pc is clean.
The idea here is the (setup)file which is located within (system32)is shut down when your pc infected and open when your pc is not infected because most viruses shut down all system.exe extensions.
View & work with same worksheet in more that 2 places at a time
you can work with different places in same workbook at a time
Window Menu > New window
You can see two instances of same workbook
Note : For more easy perfomance, Make workbook window in "Restore Mode" not in "maximize" mode
Window Menu > New window
You can see two instances of same workbook
Note : For more easy perfomance, Make workbook window in "Restore Mode" not in "maximize" mode
Switch / Toggle between Excel work books opened
There is a quick method of switching between spreadsheet windows that uses the keyboard. To do this, simply press Ctrl+F6. This will cycle you between your open workbooks. For instance, if you have three workbooks open, and you press Ctrl+F6 three times, you will be back to your original workbook window.
Worksheet Shortcuts - Very useful
| Action | Key |
| Moving Forward to next worksheet | Ctrl + pagedown |
| Moving Backward to next worksheet | Ctrl+ Pageup |
| Selecting Multiple worksheets- Forward | Ctrl + Shift + pagedown |
| Selecting Multiple worksheets- Backward | Ctrl + Shift + pageup |
Excel Shortcuts: SelectingThese shortcuts help you to quickly select items in your Excel file in various ways.
|
Defining & Deleting Global Names
Defining a Name
You can also define a name by using the formula bar. To use this method, follow these steps:
Names are used so that you can refer to a single cell or a cell range using something meaningful to you. You can define a name using Excel's menus by following these steps:
- Select the cell or cell range you want the name to represent.
- Choose Name from the Insert menu, and then Define from the resulting submenu. Excel displays the Define Name dialog box.
- Replace the suggested name (if any) with the name you want to use for the cell or cell range you selected in step 1.
- Click on Add. Your name is now defined.
- Click on OK to close the Define Name dialog box.
You can also define a name by using the formula bar. To use this method, follow these steps:
- Select the cell or cell range you want the name to represent.
- Click in the area at the very left of the formula bar.
- Type the name you want to define, pressing Enter when done.
Deleting Names
There may come a time when you want to delete names you previously defined and used in Excel. To do this, follow these steps:
- Choose Name from the Insert menu, and then Define from the resulting submenu. Excel displays the Define Name dialog box. :) It sounds strange to choose Define when you want to delete something, but that is the way Excel is designed.
- In the list of available names, select the one you want to delete.
- Click on the Delete button. The name is removed from the list.
- Repeat steps 2 and 3 for other names you want to delete
- Click on OK to close the Define Name dialog box.
Give Superb look for your excel sheet
1. Remove Annoying Gridlines from your sheet Click here
2.Remove Page Breaks
Steps
1. Open your worksheet , Go to Tools Menu > Options
2. In View Tab , You can see Window Options
3. By Defult Page Breaks are ticked, Untick it , Click ok Button
3. Remove Row & Coloumn Headers
Steps
1. Open your worksheet , Go to Tools Menu > Options
2. In View Tab , You can see Window Options
3. By Defult Row & Coloumn Headers are ticked, Untick it , Click ok Button
4. Remove Scroll bars
Steps
1. Open your worksheet , Go to Tools Menu > Options
2. In View Tab , You can see Window Options
3. By Defult Horizondal Scroll bars & Vertical Scroll bars are ticked, Untick both , Click ok Button
5. Remove sheet Tabs
Note: Only Use this option if you have only 1 worksheet / you have hyperlinks to other sheets.
Steps
1. Open your worksheet , Go to Tools Menu > Options
2. In View Tab , You can see Window Options
3. By Defult sheet Tabs are ticked, Untick it , Click ok Button
2.Remove Page Breaks
Steps
1. Open your worksheet , Go to Tools Menu > Options
2. In View Tab , You can see Window Options
3. By Defult Page Breaks are ticked, Untick it , Click ok Button
3. Remove Row & Coloumn Headers
Steps
1. Open your worksheet , Go to Tools Menu > Options
2. In View Tab , You can see Window Options
3. By Defult Row & Coloumn Headers are ticked, Untick it , Click ok Button
4. Remove Scroll bars
Steps
1. Open your worksheet , Go to Tools Menu > Options
2. In View Tab , You can see Window Options
3. By Defult Horizondal Scroll bars & Vertical Scroll bars are ticked, Untick both , Click ok Button
5. Remove sheet Tabs
Note: Only Use this option if you have only 1 worksheet / you have hyperlinks to other sheets.
Steps
1. Open your worksheet , Go to Tools Menu > Options
2. In View Tab , You can see Window Options
3. By Defult sheet Tabs are ticked, Untick it , Click ok Button
Remove Gridlines From excel sheet
Fed up with watching gridlines in you excel sheet ?
Steps
1. Open your worksheet , Go to Tools Menu > Options
2. In View Tab , You can see Window Options
3. By Defult Gridlines are ticked, Untick it , Click ok Button
Then You have it
Note: If you want to change color of gridlines, there is an option under it, change gridlines color in it & Tick Gridlines.
Steps
1. Open your worksheet , Go to Tools Menu > Options
2. In View Tab , You can see Window Options
3. By Defult Gridlines are ticked, Untick it , Click ok Button
Then You have it
Note: If you want to change color of gridlines, there is an option under it, change gridlines color in it & Tick Gridlines.
Removing Borders in Excel
Adding borders to cells is a very common thing in Excel. You may add them to help draw attention to number, or to divide numbers from column headings in a table.
Here is a quick way you can remove any borders applied to a cell or group of cells: simply press Ctrl+_ Ie, Ctrl + Shift + _ . (That is the underscore, which means you must hold down the Shift key as well.) Excel leaves the other formatting of the cell set, but removes any borders.
Here is a quick way you can remove any borders applied to a cell or group of cells: simply press Ctrl+_ Ie, Ctrl + Shift + _ . (That is the underscore, which means you must hold down the Shift key as well.) Excel leaves the other formatting of the cell set, but removes any borders.
Saturday, November 28, 2009
Streaming Videos , Channels, News
Streaming Videos , Channels, News, etc
http://www.malayalamlive.com/
http://www.malayalamlive.com/
How to Create a Notepad diary / Scheduler
Here are the simple steps to use the Windows Notepad as a simple digital diary / Scheduler
Note : If you want to bring the current date and time just press shortcut key F5, Its another option
- Just open the Notepad and type .LOG and press enter.
- Save the Notepad file with any name of you want.
- After saving it, Close the Notepad and open it again.
- Surprisingly you can see the current date and time being inserted automatically after the .LOG line.
- Now write your daily/hourly activities easily in the next lines
- After that save the file & Close
- When Your open that file next time, you can see current date & Time in the next line again automatically
Note : If you want to bring the current date and time just press shortcut key F5, Its another option
MS Access ShortCuts
ACCESS
|
| |||||||||||||||||||||||||||||||||||||||||||||||||||||||||||||||||||||||||||||||||||||||||||
Power Point ShortCuts
POWERPOINT
Run the slide show and press the F1 key to view all keyboard shortcuts applicable when running a slide show.
|
| |||||||||||||||||||||||||||||||||||||||||||||||||||||||||||||||||||||||||||||||||||||
Thursday, November 26, 2009
Excel Shortcuts
>
EXCEL
Note: A plus sign indicates that the keys need to be pressed at the same time.
|
| ||||||||||||||||||||||||||||||||||||||||||||||||||||||||||||||||||||||||||||||||||||||||||||||||||||||||||||||||||||||||||||||||||||||||||||||||||||||||||||||||||||||||||||||||||||||||||||||||||||||||||||||||||||||||||||||||||||||||||||||||||||||||||||||||||||||||||||||||||||||||||||||||||||||||||||||||||||||||||||||||||||||||||||||||||||||||||||||||||||||||||||||||||||||||||||||||||
Word Shortcuts
WORD
Note: A plus sign indicates that the keys need to be pressed at the same time.
|
| |||||||||||||||||||||||||||||||||||||||||||||||||||||||||||||||||||||||||||||||||||||||||||||||||||||||||||||||||||||||||||||||||||||||||||||
5 Littre
Steps
1. Fill 5 Litre Jug first
2. Pour it to 3 Litre Jug, Then you have 2 litre of water in big one & 3 litre in small jug
3. Emply small jug & pour 2 litre to small jug
4. Again fill Big jug.
5. Pour water to small jug which already have 2 littre in it & You will fill littre in to It
Finally you have 3 littre in small Jar & 4 Littre in Big Jar
1. Fill 5 Litre Jug first
2. Pour it to 3 Litre Jug, Then you have 2 litre of water in big one & 3 litre in small jug
3. Emply small jug & pour 2 litre to small jug
4. Again fill Big jug.
5. Pour water to small jug which already have 2 littre in it & You will fill littre in to It
Finally you have 3 littre in small Jar & 4 Littre in Big Jar
Monkey
The Answer Is ......... If A Big Monkey  Like You Doesn't Know The Answer. How Do You Expect A Small Baby Monkey
Like You Doesn't Know The Answer. How Do You Expect A Small Baby Monkey  To Know ....... Chill Man ..
To Know ....... Chill Man ..
Answer
Answer: She was hoping that the guy would appear at the funeral again.
If you answered this correctly , you think like a psychopath .. This was a test by a famous American Psychologist used to test if one has the same mentality as a killer. Many arrested serial killers took part in the test and answered the question correctly. If you didn't answer the question correctly, good for you.
Be sure to share the test!
Always be positive.... ..
If you answered this correctly , you think like a psychopath .. This was a test by a famous American Psychologist used to test if one has the same mentality as a killer. Many arrested serial killers took part in the test and answered the question correctly. If you didn't answer the question correctly, good for you.
Be sure to share the test!
Always be positive.... ..
Phsycho Test
A woman , while at the funeral of her own mother, meets a guy whom she did not know. She thought this guy was simply ' amazing' , very much of her dream guy, she believed him to be just that! She fell in love with him right there, but never asked for his number and could not find him.
A few days later she killed her FIRST sister.
Question: What is her motive in killing her sister?
(Give this some thought before you answer).
A few days later she killed her FIRST sister.
Question: What is her motive in killing her sister?
(Give this some thought before you answer).
FIND THE ANSWER
Once There Was A Small Baby There Was Nothing On This Island Except Dry Grass And A Single Coconut Tree with Many Coconuts. One Hot Day The Dry Grass Caught Fire. The Fire Spread Quickly And Soon The Whole Island Was On Fire. To Escape The Fire The Small Baby Monkey By Now The Tree And The Monkey Was Surrounded By Fire. The Question Now Is, WHAT SHOULD THE SMALL BABY MONKEY Cick Here for answer : http://legendzworld.blogspot.com/2009/11/monkey.html |
You need to Get 4 Littre of Water
You have two jugs, you are standing beside a well.
One jug has a content of 3 ltrs and the other one has a content of 5 ltrs.
How can you get just 4 liters of water using only these two jugs?
How can you get just 4 liters of water using only these two jugs?
Click here for answer : http://legendzworld.blogspot.com/2009/11/5-littre.html
Wednesday, November 25, 2009
Disclaimer
ഐ.ടി. ആക്ടിലെ (ഭേദഗതി) 66-ാം സെക്ഷന്റെ വ്യാഖ്യാനത്തിലാണ് ഫോര്വേഡുകള് പെടുന്നത്. നേരത്തേ, കമ്പ്യൂട്ടര് നുഴഞ്ഞുകയറ്റമെന്ന കുറ്റവും അതിനുള്ള ശിക്ഷയും നിര്വചിക്കുന്ന ഈ സെക്ഷനില് എ, ബി, സി, ഡി, ഇ, എഫ് എന്നിങ്ങനെ ആറ് ഉപവകുപ്പുകള് പുതുതായി ചേര്ത്തിട്ടുണ്ട്. '...കമ്പ്യൂട്ടറോ മറ്റ് ഇലക്ട്രോണിക് ഉപകരണങ്ങളോ ഉപയോഗിച്ച് മറ്റൊരു വ്യക്തിക്ക് ഹാനികരമോ, വെറുപ്പുളവാക്കുന്നതോ, അപകടമുണ്ടാക്കുന്നതോ, അപമാനമുണ്ടാക്കുന്നതോ ആയ സന്ദേശങ്ങള് പ്രചരിപ്പിക്കുന്നതും സ്വീകര്ത്താവിനെ തെറ്റിദ്ധരിപ്പിക്കുന്ന തരത്തില് സന്ദേശങ്ങള് അയയ്ക്കുന്നതും...' കുറ്റകരമാണെന്നാണ് 66-എ ഉപവകുപ്പ് പറയുന്നത്. ഈ നിയമമനുസരിച്ചാണ്, വിഷയത്തിന്റെ ഗൗരവം കണക്കിലെടുക്കാതെ, നാമറിയാതെ ഫോര്വേഡ് ചെയ്യുന്ന ആപല്ക്കരമായ സന്ദേശങ്ങള് നമുക്ക് തന്നെ വിനയായി വരുന്നത്. മൂന്നുവര്ഷം തടവോ ഒരു ലക്ഷം രൂപ പിഴയോ ആണ് ശിക്ഷ. 66-ബി ഉപവകുപ്പിലും ഇതേക്കുറിച്ച് പരാമര്ശമുണ്ട്.
'...ഒരു കമ്പ്യൂട്ടറില് നിന്ന് സത്യസന്ധമായി ലഭിക്കാത്ത, അല്ലെങ്കില്, കവര്ന്നെടുക്കുന്ന, വിവരങ്ങള് ഉപയോഗിക്കുന്നത്...' മൂന്നുവര്ഷം വരെ തടവോ ഒരുലക്ഷം രൂപ പിഴയോ അല്ലെങ്കില് ഇതു രണ്ടും ഒന്നിച്ചോ ശിക്ഷ ലഭിക്കത്തക്കവിധമുള്ള കുറ്റമാണെന്നാണ് 66-ബി ഉപവകുപ്പ് പറയുന്നത്.
69-ാം സെക്ഷനില് കൂട്ടിച്ചേര്ത്ത ഉപവകുപ്പുകളനുസരിച്ച്, നിയമത്തില് പ്രതിപാദിച്ചിട്ടുള്ള സര്ക്കാര് ഉദ്യോഗസ്ഥര്ക്കോ പോലീസുകാര്ക്കോ, സംശയം തോന്നുന്ന പക്ഷം നിങ്ങളുടെ സ്വകാര്യ ഇ-മെയിലോ എസ്.എം.എസ്സോ, മറ്റ് കമ്പ്യൂട്ടര് വിഭവങ്ങളോ മജിസ്ട്രേട്ടിന്റെ അനുവാദം കൂടാതെ തന്നെ പരിശോധിക്കാവുന്നതും തുടര്നടപടികള്ക്കായി സര്ക്കാരിലേക്ക് ശുപാര്ശ ചെയ്യാവുന്നതുമാണ്.
ഒരു പ്രത്യേക കമ്പ്യൂട്ടര് കുറ്റകരമായ കാര്യങ്ങള്ക്കുവേണ്ടി ഉപയോഗിച്ചയാളെ കണ്ടെത്തിയില്ലെങ്കില് ആ കമ്പ്യൂട്ടറിന്റെ ഉടമസ്ഥന് ഒന്നാംപ്രതിയാകുന്ന വ്യവസ്ഥയും ഐ.ടി. നിയമത്തിലുണ്ട്.
Disclaimer :
This email and any files transmitted with it are confidential and intended solely for the use of the individual or entity to whom they are addressed. Any views or opinions presented in this electronic mail are solely those of the author and do not necessarily represent those of the Sender.
WARNING : Forwarding E-Mails may be a criminal offense which comes under the section 66(a) & (b) of IT Act 2000
'...ഒരു കമ്പ്യൂട്ടറില് നിന്ന് സത്യസന്ധമായി ലഭിക്കാത്ത, അല്ലെങ്കില്, കവര്ന്നെടുക്കുന്ന, വിവരങ്ങള് ഉപയോഗിക്കുന്നത്...' മൂന്നുവര്ഷം വരെ തടവോ ഒരുലക്ഷം രൂപ പിഴയോ അല്ലെങ്കില് ഇതു രണ്ടും ഒന്നിച്ചോ ശിക്ഷ ലഭിക്കത്തക്കവിധമുള്ള കുറ്റമാണെന്നാണ് 66-ബി ഉപവകുപ്പ് പറയുന്നത്.
69-ാം സെക്ഷനില് കൂട്ടിച്ചേര്ത്ത ഉപവകുപ്പുകളനുസരിച്ച്, നിയമത്തില് പ്രതിപാദിച്ചിട്ടുള്ള സര്ക്കാര് ഉദ്യോഗസ്ഥര്ക്കോ പോലീസുകാര്ക്കോ, സംശയം തോന്നുന്ന പക്ഷം നിങ്ങളുടെ സ്വകാര്യ ഇ-മെയിലോ എസ്.എം.എസ്സോ, മറ്റ് കമ്പ്യൂട്ടര് വിഭവങ്ങളോ മജിസ്ട്രേട്ടിന്റെ അനുവാദം കൂടാതെ തന്നെ പരിശോധിക്കാവുന്നതും തുടര്നടപടികള്ക്കായി സര്ക്കാരിലേക്ക് ശുപാര്ശ ചെയ്യാവുന്നതുമാണ്.
ഒരു പ്രത്യേക കമ്പ്യൂട്ടര് കുറ്റകരമായ കാര്യങ്ങള്ക്കുവേണ്ടി ഉപയോഗിച്ചയാളെ കണ്ടെത്തിയില്ലെങ്കില് ആ കമ്പ്യൂട്ടറിന്റെ ഉടമസ്ഥന് ഒന്നാംപ്രതിയാകുന്ന വ്യവസ്ഥയും ഐ.ടി. നിയമത്തിലുണ്ട്.
Disclaimer :
This email and any files transmitted with it are confidential and intended solely for the use of the individual or entity to whom they are addressed. Any views or opinions presented in this electronic mail are solely those of the author and do not necessarily represent those of the Sender.
WARNING : Forwarding E-Mails may be a criminal offense which comes under the section 66(a) & (b) of IT Act 2000
Malayalam Online Radios
http://www.radiojoyalukkas.com/playlist/rdja.asx
http://asx.abacast.com/arabian_radio-hitfm-24.asx
http://www.spaceforradio.com/spaceforradio.asx
RADIO ASIA 1269 AM
http://radioasiauae.com/new/radioasia/radioasia_am/user/program_home.php
OXYGEN 95.7 FM
http://radioasiauae.com/2009_new1/
Hindi
http://asx.abacast.com/arabian_radio-city-24.asx
http://asx.abacast.com/arabian_radio-hitfm-24.asx
http://www.spaceforradio.com/spaceforradio.asx
RADIO ASIA 1269 AM
http://radioasiauae.com/new/radioasia/radioasia_am/user/program_home.php
OXYGEN 95.7 FM
http://radioasiauae.com/2009_new1/
Hindi
http://asx.abacast.com/arabian_radio-city-24.asx
Tuesday, November 24, 2009
Filter E-Mails from inbox To a Label
You can Filter E-Mails from inbox To a Label
1. Go To Gmail > Settings > Filters > Create a Filter
You will get a Create Filter column.
You can Filter Mails According to
- Sender's Mail id
- Reciepient's Mail Id
- Subject line
- Mail Content
- Has Attachment
Its your choice
I will give you an example:-
You want to filter all mails from me
Then, Give my Mail id sharaflatheef@gmail.com in "From " Column.
Click Next Step......
In the Next Page,
- Tick > Skip Inbox
- Tick> Never send it to Spam
- Tick> Apply The Label > In Choose Label > Create New Label > Give a Name Eg: Sharaf
Then, Click Create Filter. Thatz It...
Note: If you want to filter my old mail, Tick > Also Aply to .... Conversations Below
Note : For Best Perfomance, Use Firefox / Chrome
You can Also check the pictures below
Click on the picture to view full size.
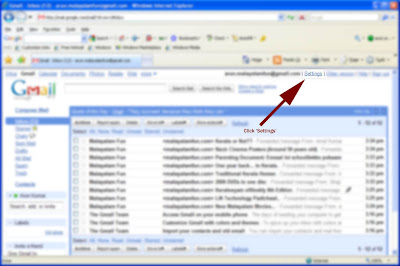
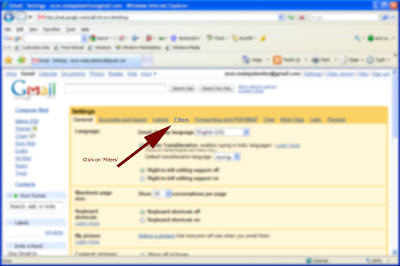
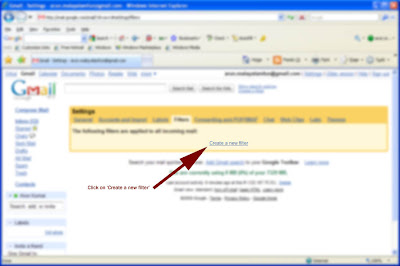
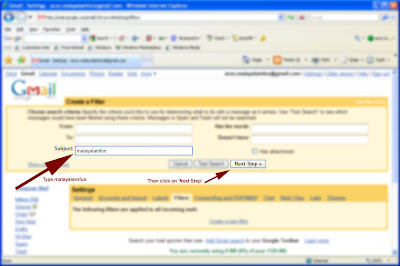
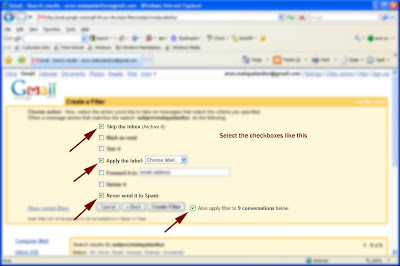
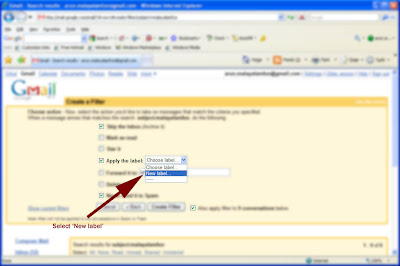
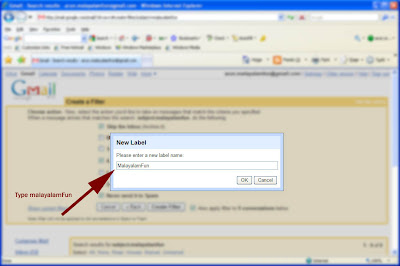
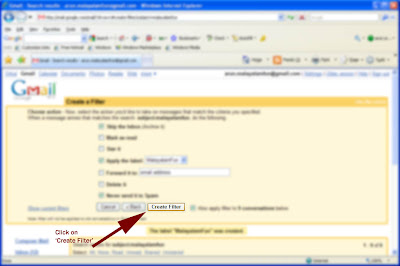
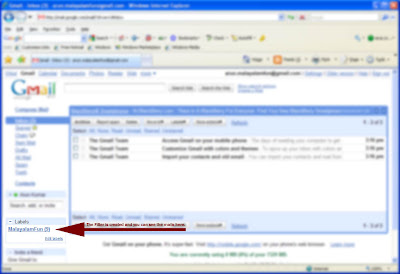
Subscribe to:
Posts (Atom)


