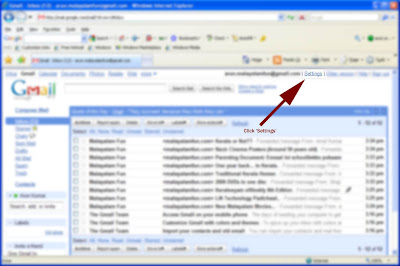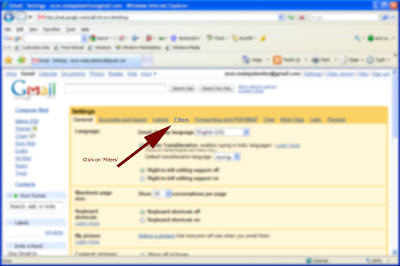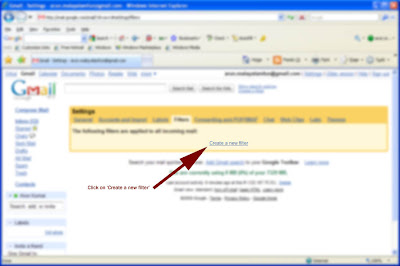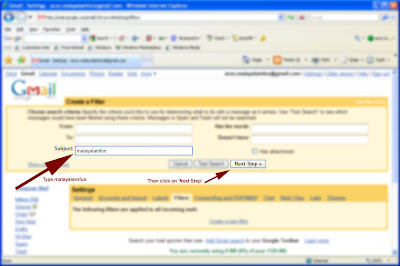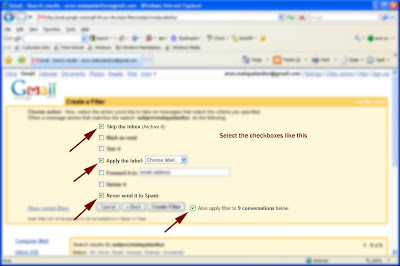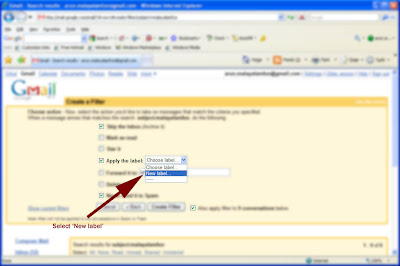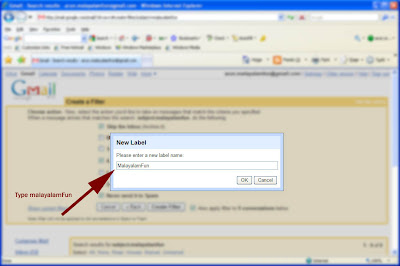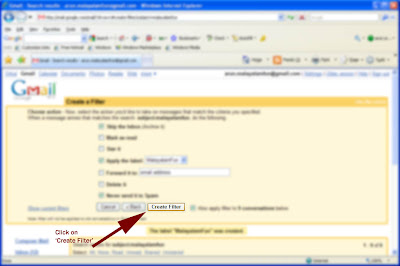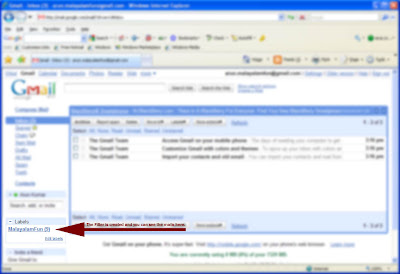1. Use Gmail As A Free Online File Format Converter
If you want to convert any office document to HTML format, think of nothing other than Gmail.
You don’t have to install third-party application like PDF2HTML or Adobe Acrobat for this. You can convert doc, xls, ppt, rtf, pdf files and the new Microsoft Office 2007 formats like docx, xlsx and pptx to HTML, absolutely free by using Gmail.
Just attach the document to a mail and send it to yourself. When you receive the mail open it and click “View as HTML”.
2. Use Gmail As An MP3 Player
If you want to try out a new audio player, try Gmail!
Send an mp3 file to yourself and see that Gmail contains an option to play it. Clicking it will open a flash MP3 player using which you can play the song without downloading it.
3. Use Gmail As Your OpenID
You can use your Google account username and password to login at a number of sites like Zoho and Plaxo. But what about the sites that accepts only a URL as an OpenID field?
Welcome to openid-provider.appspot.com. This site, built on Google App Engine, allows you to create a OpenID URL from your Google Account Credentials. Login with your Gmail username and password and the site will provide you a URL like http://openid-provider.appspot.com/, which you can use on regular OpenID accepting sites.
4. Use Gmail To Play Snakey
If all that emails are making you bored, try the game that comes packed with Gmail.
Gmail labs contains a game – Old Snakey, that you first need to enable from the settings pane in order to play. Go to Gmail settings> Labs and set the Old Snakey radio button to enabled. Now, return back to inbox and hit the '&' key to start the game.